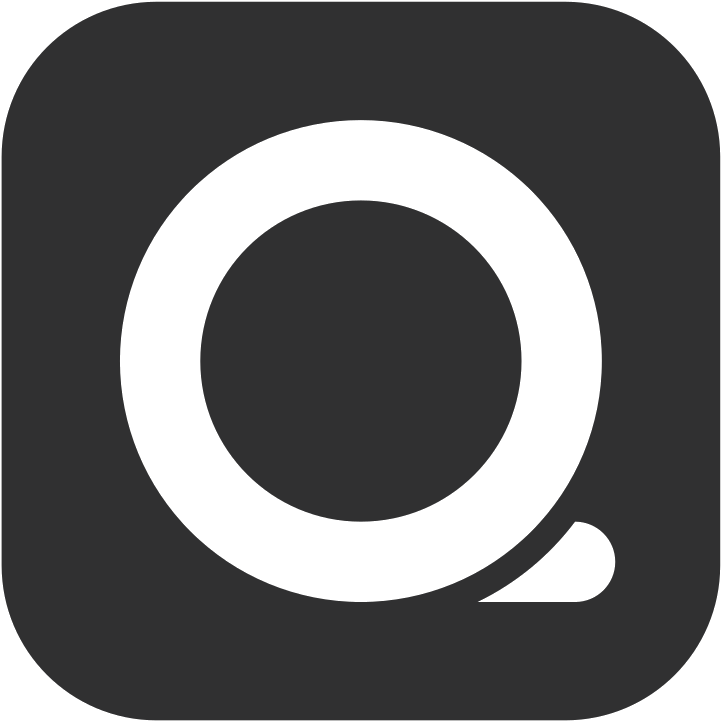External platform menu setup
Using the QUEUE Cloud app allows you to manage all platform menu pricing settings, including in-store POS menus, QR code ordering, online ordering, Uber Eats, and Foodpanda.
Step 1: Set menu availability time and categories
Section titled “Step 1: Set menu availability time and categories”You can set up multiple brand menus to configure availability times and platforms for different menu categories.
- Go to Settings > External > Brand menu in the left-hand menu.
- Click New brand menu
- Enter a brand menu name for easy identification
- Select the platforms where this brand menu will be available:Uber Eats, Foodpanda, QR order, Online
- Set the business hours, which are the menu availability times
- Check the menu categories to be available during this brand menu’s time slot
- Click Save
Step 2: Set available menu items and product options
Section titled “Step 2: Set available menu items and product options”In the Items section, you can select the items to be available for each external platform
- Go to Settings > External > Items > switch to Items tab on top
- Click into each menu category and check the products and variants to be available or not
- If your products have product options, switch to the Product options tab and select the product options to be available
Step 3: Override display names and Prices (Optional)
Section titled “Step 3: Override display names and Prices (Optional)”Overrides can adjust the display names and prices of items on each platform. For example, if you have an item named Black Tea with a price of $80 in your POS, but you want to display it as Earl Grey Tea with a price of $100 on Uber Eats, Foodpanda, QR code ordering, and online ordering, follow these steps:
- Go to Settings > Menu > Overrides > switch between Items and Product options tabs.
- Overrides categories and descriptions:Click the “pen” icon next to the category you want to adjust, enter the Chinese or English overrides name and description (if needed), and click Save
Overrides products and descriptions:Click the category containing the product you want to adjust, click the product (the product is above the line, and the variants are below the line), enter the Chinese or English overrides name and description (if needed), and click Save
Overrides variants and prices:Click the category containing the product you want to adjust, click the variant (the product is above the line, and the variants are below the line), enter the Chinese or English alias name, and enter the price (if needed) and click Save
Step 4: Set product photos and sorting (Optional)
Section titled “Step 4: Set product photos and sorting (Optional)”If you need to add product photos or adjust the sorting of items displayed on Uber Eats, Foodpanda, QR ordering, and online ordering menus:
- Go to Settings > Menu > Products
- Upload Photos: Click the category containing the product you want to adjust, click the product’s “pen” icon, enable the Custom Image, upload photos from Image gallery, Select image or search for suitable images from the Pexels online free image library, and click Save.
- Adjust sorting: The menu sorting on the platforms is the same as in the POS system. Uber Eats will prioritize products with photos. To adjust the item sorting, go to Settings > Menu > Products and using a long press to drag and drop the items
Step 5: Synchronize menu
Section titled “Step 5: Synchronize menu”After completing the setup, synchronize the menu to send the updates to each platform
- Go to Settings > External and select the platform you want to synchronize from the left-hand menu
Self ordering :QR order, Online
Uber:Uber Eats
Foodpanda:Foodpanda - Click Sync
Check if the synchronization status color is green and if the last updated time is the current time
Step 6: Verify synchronization results (Recommended)
Section titled “Step 6: Verify synchronization results (Recommended)”After synchronizing the menu, it is recommended to check the menu display on the customer ordering pages of QR ordering, online ordering, Uber Eats, and Foodpanda to ensure everything is correct.